How do I manage my Featured Listings?
To add any item to your Featured Listings, you must first add at least one photo of the book. Once you have listings with photos that you want to feature, login to your BiblioDirect bookseller menu and click on Inventory at the top of the page. Choose Show Inventory from the drop-down menu. You can search for and sort your active listings using many different criteria. Click on With photos under the additional search options on the left side of the page to narrow your search results.
To feature a listing, click the star icon on the right side of the page, under Actions. Click the On button and then Save changes. You will see the option to add extra description information. A new option we now offer is to add a link to a video advertising the book. We're hoping that sellers will make their own videos featuring special items and post links to their videos using this feature.
To get a list of just the books you have already added to your Featured listings, click on the Advanced button. You'll see additional search options. Click Featured Listing and then Search to see a list of just the books you've chosen to feature on your Biblio bookseller profile page.
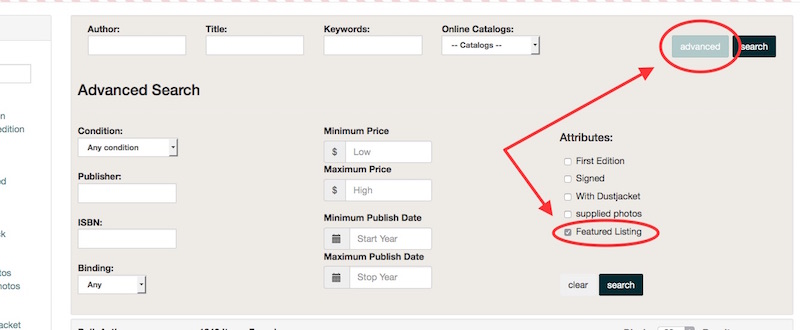
You will also see the option to add and remove featured books on the Add/Edit Product Listing page for each book. Look for the Sales Tools tab and click there to add or remove the item from your featured books. If there is anything in the list that you want to remove from your current featured listings, switch the Featured setting to off.

You can also use the Sales tools tab on any of your listings to manage Rare Book Rooms. To manage Featured listings using customer facing search, click here.
I was delighted with my order and your service. The book arrived in time for the occasion that I needed it for. I was thrilled to be able to find an out-of-print copy.
Margaret, PA
